 ☰
☰
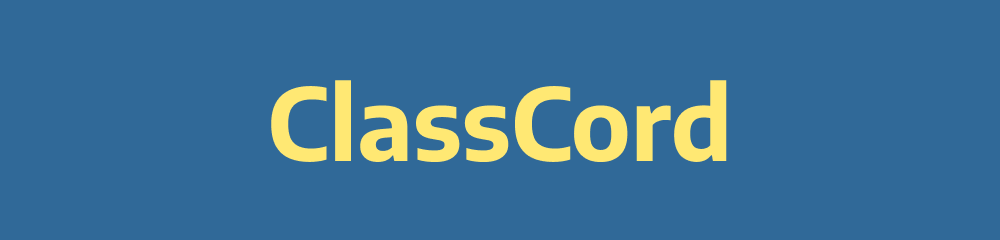
Currently the bot is not hosted online so you cannot add it to your server from a link. However, you can mak a copy of the bot and add your own token
You can download the code from GitHub and create your own local copy by setting up your own bot.
To setup your bot, you need to create a Discord account and then head over to the Developer Portal home page and in Application create a New Application.
Fill in the application details and then proceeed to creating your bot. Next, create a bot by selecting Add Bot in the Bot Section. Feel free to add our logo (given in About).
After this, you have to create your own Discord Server in the Discord App. Next, open the Developer
Portal again and go to the Bot section. Scroll down to bot permissions and select
Administrator, which should give
you an integer value of 8. Copy the integer value and go to OAuth2. There, select the
scope as Bot. Copy the link given below and replace the permissions=0 with
permissions=8 in a text file. Your new link should look like this:
https://discord.com/api/oauth2/authorize?client_id=<Your Client
ID>&permissions=8&scope=bot
Open this link and select the server you want to add the bot to and complete the CAPTCHA. In your
server, you should receive a notification of your bot having been added to it. Now, we have to set
up your bot application with Python. You must have Python installed on your system as well as the
discordpy module. You can install it with the following code in your command
prompt/terminal:
pip install discord.py
Now we have to edit the python file so that it has your custom OAuth token. First of all, head
over to Bot and at the top under Token select Copy, which will copy your token
to your clipboard. Open your Python file that contains your code for ClassCord, on GitHub the file
name is ClassCord.py.
Locate the word TOKEN in this file and you should see this TOKEN = ""
Click in between the quotes and paste your token from your clipboard. It should look like this:
Python
TOKEN = "<Your Token>"
After this is ready, you can run your program and enter discord. Make sure you leave the program running in the background so that it doesn't close.
To test if your bot is online you can check directly on your server or run the !test
command by typing it in the chat.
In this section, we will talk about the different server requirements needed to run the bot.
First of all, you need to create the following channels in your server:
#teachers-lounge: To create assignments, quizzes and schedule meetings
#assignments: To receive assignments from students
#announcements: To send announcements such as scheduled meetings, assignments,
deadline reminders.
#quiz: To randomly select a student to answer a question in class.
In this section we will look at the different commands that we can perform with ClassCord. Make sure you use the syntax correctly otherwise the bot will not execute the command. Spaces are necessary and quotes too wherever given.
!attendance <Name of Voice Channel>
This command is case-sensitive so make sure that you enter the name of the voice
channel as is. In our demo, we used General as our voice channel name so the
command was !attendance General. The bot will then send the following
message:
Sent on your Direct Messages
You will get a notification from the bot and you can open the message to see the
number of attendees and their names as well as people who are not present.D
!cw "<Name of Assignment>" "<HH:MM>"!cw "<Name of Assignment>";\ "<DD-MM-YYYY HH";
!sched
This will cause the bot to prompt you for a meeting name. Enter the name of your meeting and send in the chat. After this, the bot will ask you for a meeting time. Schedule the meeting in the following format: HH:MMM and it will schedule for the same day.
!quiz <Name of Voice Channel>
#quiz channel.
!submit <name of assignment>
This assignment either doesn't exist or the deadline has expired. Please contact
your teacher for further details.
!due cw
!due hw
ClassCord has a lot of potential in the future. We plan to further improve the features and add a database so that we can have a common bot for multiple servers. We plan to add some more features and then host it full time with a service like heroku. ClassCord definitely can be improved further to make it even easier to use and help teachers around the world by conducting online classes.
ClassCord was created by Arjun Sodhi, Balpreet Juneja, Sammarth Kumar and Tanmay Garg. ClassCord is licensed under an MIT License and everyone is free to download and modify their own code. We encourage people to try it out and let us know how it benefitted them!